Nano?
When it comes to text editors in Linux, there are two major players which have famously been causing holy wars for at least a couple of hundred years now: Vi and Emacs. They are both extremely powerful, lightweight editors whose ages are a testament to how useful they have been and continue to be.
If you are already a Vi or Emacs user, then great! If you're not, and you do a lot of code editing under Linux, you should probably consider learning one of them. So, with that in mind, here's another text editor that you may or may not have heard about: GNU Nano.
GNU Nano is a basic command-line text editor which is installed by default with many Linux distributions. Nano is not intended to be anywhere near as feature-rich as Vi or Emacs. It is a very simple tool, but this means it requires little to no time investment to start using for basic file editing tasks. Nano's core commands are easy to learn because they're written out at the bottom of the screen, and files can be navigated intuitively with the cursor keys.
I find nano extremely handy, and it has some neat features that you may not have known about. In this post, I'd like to share some of nano's more hidden capabilities.
Overriding the Default Configuration
Nano has a bunch of features which can be turned on by passing in the appropriate option flag from the command line. For example, the i option enables nano's auto-indent feature:
nano -iSpecifying command line options each time you use the program, however, would quickly become tedious. As an alternative, nano can read a configuration file with settings that will be applied each time it runs. On my Linux distribution, nano's global config file is found in /etc/nanorc. If this file already exists, you will most likely find that it contains example configuration settings which are commented out. Settings in this file are turned on and off with set and unset commands, one per line. Each set or unset is followed by the feature name to switch on or off. For example, the following line would turn on the auto-indent feature every time nano is run:
set autoindentThe global config file defines the default settings for all users of the system. In a multi-user environment, you will want to define settings on a per-user basis instead. Individual users can override the global defaults with their own config file which is read from their home directory at ~/.nanorc. For example, the config file for user dave would be read from /home/dave/.nanorc.
More information on nano's config file can be found in the nanorc man page. With the configuration file covered, let's take a look at what features it can activate.
Multiple File Buffers
Out of the box, nano is configured to use a single file buffer, only. If you try to open a file with ctl+r when you already have one open, the contents of the new file will be appended to the end of the current one. Much more useful is to be able to have multiple files open at once and switch between them. This feature can be enabled with the multibuffer option:
set multibufferIt can also be turned on and off at runtime with the keyboard command alt+f. With this feature enabled, a newly opened file will be placed in its own buffer. alt+< and alt+> cycle through the open buffers and ctl+x closes a buffer.
Auto Indent
Auto indent is a feature present in many IDEs and is very handy for code editing. Upon inserting a linebreak, instead of positioning the cursor at the start of the new line, the cursor is positioned with the same indentation level as the previous line.
Without auto-indent:
1 | An indented line ↵
2 |█With auto-indent:
1 | An indented line ↵
2 | █As mentioned earlier, auto-indent can be enabled by default in your config file with:
set autoindentAnd can be turned on and off at runtime with alt+i. One caveat to note here is that you may want to disable this feature just before you copy and paste text from an external source into the editor. This will ensure that auto-indent doesn't try to indent each new line of the pasted text.
Smart Home
Smart home is another feature common to a lot of IDEs. When the home key is pressed on an indented line, the cursor will jump to the start of the indented content rather than the actual start of the line.
Without smart home:
1 |█ An indented line
2 |With smart home:
1 | █n indented line
2 | It's one of those features that you only notice when it's not there. To enable smart home by default in the config file, use:
set smarthomeOr use alt+h to turn it on and off at runtime.
Spell-Checking
The ctl+t shortcut will tell nano to check the spelling of the current open file. By default, nano attempts to invoke the spell command. If such a command is not available on your system either as a standalone program or a wrapper script, a bit of configuration is required to get the feature working. The command that nano uses to spell-check can be configured with the speller option in your config file. This takes the name of the command to run instead of spell. On my system I created a very simple wrapper script which invokes aspell with the filename given to it:
#!/bin/bash
aspell check $1Visible Whitespace
The keyboard shortcut alt+p displays whitespace characters in the file using visible glyphs. This might be useful if you are writing a whitespace-syntax language such as Python or CoffeeScript (or, I suppose, Whitespace) and need to track down some bad indentation:
Visible whitespace off:
1 | An indented line
2 |Visible whitespace on:
1 |» An·indented·line··
2 |» ···The feature requires some configuration before it will work. You need to define the characters used to represent tabs and spaces in your config file with the whitespace command. For example:
set whitespace "»·"Syntax Highlighting
Nano can also highlight code syntax. Now it's a fairly basic expression-matching system, so it's not as sophisticated as a full-blown lexical analyser that a complete IDE might provide. The syntax highlighting is, admittedly, fairly ropey and can get confused easily. However, I find that it's better than no highlighting at all, and it's relatively simple to add your own highlighting rules.
The feature is enabled by including one or more of these sets of rules in the .nanorc file. It can also be turned on and off at runtime with alt+y. nano identifies the type of file by its file extension or header line, if available. Nano comes with a bunch of different sets of highlighting rules for various languages, and these are installed to /usr/share/nano. They can be activated by including them in your config file with the include command. For example:
include /usr/share/nano/pyhon.nanorc
include /usr/share/nano/ruby.nanorc
include /usr/share/nano/java.nanorc
include /usr/share/nano/nanorc.nanorcAdding your own highlighting rules is fairly straightforward if you're familiar with regular expressions. Nano uses POSIX-flavour regular expressions (similar to egrep) to define patterns which are each rendered in their specified colour. A syntax definition starts with the syntax command followed by the definition name and file extension pattern. On subsequent lines the highlighting patterns are defined, each using the color or icolor commands, the later being a case-insensitive version. color takes the the foreground colour name, optional background colour name, and one or more patterns to match.
To illustrate, this is a short definition I created to highlight JSON data:
syntax "json" "\.json$"
# Array markers
color green "\[" "\]"
# Object markers
color cyan "\{" ":" "\}"
# Keywords
color blue "\<(true|false|null)\>"
# Numbers
color magenta "-?[0-9]+(\.[0-9]+)?([eE][+-]?[0-9]+)?"
# Strings
color yellow "["]([^"\\]|\\.)*["]"For more info, check out the nanorc man page.
Redefining Key Bindings
While nano's key commands are simple to learn, it's fair to say that they're pretty unusual. They will seem a little alien if you're used to more "standard" key bindings (ctl+c to copy, ctl+v to paste, ctl+s to save, etc).
So, if you like, you can redefine nano's key bindings in your config file. This is achieved with the bind command, which is followed by the key combination, function name, and the name of the menu in which this binding applies. As an example, let's rebind the save command (called writeout) to ctl+s and use ctl+o for opening files instead. These are both commands in the context of the main menu, thus we specify the menu as main.
bind ^S writeout main
bind ^O insert mainAgain, see the man page for more info.
Nano as the Default Editor
Nano, like most text editors, can be used instead of vi as the default editor when editing config files with commands like vipw, vigr and visudo. This might be a good idea if you're not all that familiar with vi's key bindings, for example. You can use the following command to make nano the default editor:
export EDITOR=nanoAdding this command to /etc/profile will set it as the default for all users, or it can be added to an individual user's shell config file, such as /home/dave/.bashrc.
Conclusion
Nano is only intended to be a very basic text editor. As you've seen, however, with a touch of additional configuration it can be made that little bit more useful for editing code. I hope you have enjoyed this insight into some of nano's extra features.




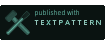
Comments